Попередня сторінка: 26. Створення простих програмних проєк�...
Наступна сторінка: 29-30. Проєкт «Чат-бот»
Проект «Програма для малювання»
Етап 1. Організаційний Мета гри — створити програму для малювання. Створити палітру кольорів, надавши можливість змінювати колір олівця. Додати змінну для варіативності товщини лінії. Додати дві кнопки для ввімкнення та вимкнення камери.

Карта проекту



Етап 2. Підготовчий
1. Створити кнопки (звернути увагу на назви спрайтів).

2. Створити спрайти із написами.

3. Створити палітри кольорів (звернути увагу на назви спрайтів).


4. Додати спрайт Олівець.
Додати образи відповідно до кольорів палітри. Потрібно вирівняти центр спрайта — це важливо!

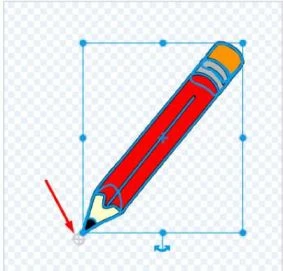
Етап 3. Проектний
1. Програмувати кнопку Розпочати.
Обрати команду

Кнопка повинна:
мати розмір 200; змінити ефект колір на 10;
змінити розмір на 180.
Зміни повинні відбуватися кожні 0,5 секунди постійно.
Створити нову подію Коли кнопку натиснуто:
обрати команду

сховати кнопку; створити нове сповіщення
Розпочати гру.
Оскільки кнопка схована, вона так і залишиться схованою, коли натиснути на прапорець. Потрібно додати коман
ду

у перший скрипт.

2. Програмувати спрайти з кольорами.
Цей спрайт повинен з’явитися, Коли прапорець натиснуто, і сховатися, коли отримано сповіщення Початок гри.
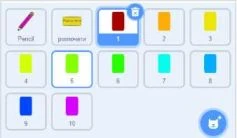

Під час натиснення спрайта з кольором потрібно сповістити, який саме колір обрано. Для цього обрати команди Коли спрайт натиснуто, оповістити Обрано колір 1 (створити сповіщення).
Аналогічно продублювати цей скрипт для всіх кольорів (створити сповіщення для всіх кольорів).

3. Програмувати олівець (скрипти на сповіщення).
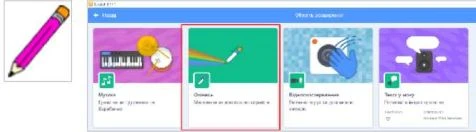
Додати розширення Олівець. Коли отримано сповіщення Обрано колір 1, змінити образ олівця на 1 та надати олівцю колір. Щоб отримати потрібний колір, необхідно обрати інструмент його отримання і натиснути відповідну ділянку на сцені.

Аналогічно програмувати скрипти для інших сповіщень.

Перевірити виконання програми.
Що відбувається, коли ви натискаєте прапорець?
Що відбувається, коли ви натискаєте Розпочати? Чи всі кольори палітри ви бачите?
Чи змінюється образ олівця при виборі кольору?
4. Програмувати олівець (скрипт
для малювання)

Після отримання сповіщення Розпочати гру олівець має бути видимим.
Необхідно очистити сцену (адже гра розпочинатиметься не раз). Надати колір та образ олівцю (за вибором).
Олівець повинен рухатися за вказівником. Отже, обрати команду

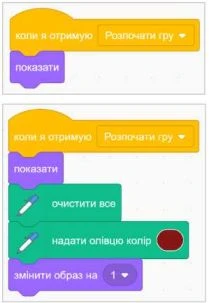
Створити змінну Товщина лінії та подвійним клацанням по сцені змінити її вигляд до повзунка.

Обрати команду Задати розмір олівця та
вставити у показник змінну (тобто значення змінної при виконанні програми).


Створити розгалуження, аби там, де розташовані кнопки, олівець не малював. Додати повне розгалуження. Умова: якщо мишку натиснуто і спрайт перебуває на осі у -100, то олівець опустити, у протилежному випадку — олівець підняти. Додати цикл, адже малювати потрібно завжди від команди, яка надає колір та образ олівцю.

5. Програмувати Ластик

Обрати спрайт Ластик.
Спрайт Ластик повинен з’явитися після отримання сповіщення Розпочати гру.
Коли натиснуто спрайт Ластик, він повинен дати сповіщення олівцеві, що обрано Ластик.

Обрати спрайт Олівець та створити для нього скрипт, у якому при отриманні сповіщення Обрано ластик олівець змінить образ на ластик та надасть олівцеві колір — білий.

Перевірити виконання програми.
Спробуйте малювати всіма кольорами палітри. Чи всі вони відповідають образу олівця та обраному кольору?
Чи можете ви малювати поверх палітри кольорів?
Чи можете ви змінити товщину олівця?
6. Програмувати кнопку Очистити все

Обрати спрайт Очистити все.
Він повинен з’явитися після отримання сповіщення Розпочати гру.
Коли спрайт натиснуто, з’явиться команда Очистити все.
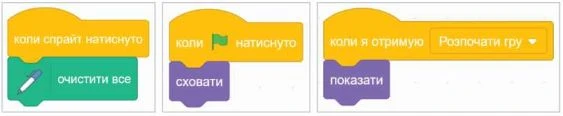
7. Програмувати кнопку Фон із камери

Обрати спрайт Фон із камери.
Спрайт повинен з’явитися після отримання сповіщення Розпочати гру.
Коли спрайт натиснуто, потрібно увімнути відео.

8. Програмувати кнопку Вимкнути камеру

Обрати спрайт Вимкнути камеру.
Спрайт повинен з’явитися після отримання сповіщення Розпочати гру.
Коли спрайт натиснуто, потрібно вимкнути відео.

9. Змінна.
Коли прапорець натиснуто, змінну потрібно сховати та надати їй значення
10.
Коли отримано сповіщення Розпочати гру, показати змінну.

Перевірити виконання програми.
Чи можете ви кнопкою Ластик стерти частинку малюнка? Оберіть кнопку Увімкнути камеру. Чи бачите ви себе?
Вимкніть камеру, натиснувши кнопку Вимкнути камеру. Чи бачите ви себе?
10. Спрайти з написами.
Напис із назвою програми:
показати, коли прапорець натиснуто; сховати після отримання сповіщення Розпочати гру. Напис із завершенням програми:
сховати, коли прапорець натиснуто; показати після отримання сповіщення Розпочати гру.
11. Програмувати кнопку Вийти з програми

Обрати спрайт Вийти з програми.
Спрайт повинен з’явитися після отримання сповіщення Розпочати гру.
Коли спрайт натиснуто: потрібно очистити все; оповістити Закінчення гри;
сховати спрайт; зупинити всі скрипти.
>
Усі спрайти при сповіщенні Закінчення гри потрібно сховати. Це дуже важливо, адже коли в якомусь спрайті не буде скрип-та, у вікні буде видно інші об’єкти.
Підказка. Під час роботи зі сповіщеннями основне завдання — запрограмувати кожен спрайт на дії при сповіщенні (Сховати або Показати — у даному випадку).
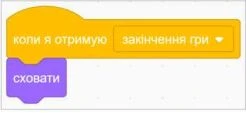
Перевірити виконання програми.
Чи бачите ви змінну на початку програми?
Чи бачите ви надпис на початку гри?
Чи можете ви очистити все тло? Що відбулося, коли ви натиснули Вийти з гри?
Етап 4. Тестувальний
Перевірити всі кнопки та кілька разів виконати програму.
Етапи 5-6. Презентаційний та підсумковий
Зіграти в гру разом із друзями. Завантажити гру в шкільний обліковий запис на сайті
https://scratch.mit.edu/
.
Додати опис та правила гри.
Це матеріал з підручника "Інформатика" за 5 клас Тріщук (2022)
Наступна сторінка: 29-30. Проєкт «Чат-бот»